http://www.3dzip.vn/forum/showthread.php?t=6795
Một số phím tắt chung
Settings menu
"SU" bật trình đơn:"Settings-Sun and Shadows Settings"
"UN" bật trình đơn:"Settings-Project Units""
Window menu
"WC" bật trình đơn:"Window-Cascade"
"WT" bật trình đơn:"Window-Tile"
Snap overrides : điều khiển bắt điểm
"SI" snapcode:"Intersections" nút giao nhau
"SE" snapcode:"Endpoints" điểm cuối
"SM" snapcode:"Midpoints" điểm giữa
"SC" snapcode:"Centers" Trung tâm
"SN" snapcode:"Nearest" gần nhất
"SP" snapcode:"Perpendicular"
"ST" snapcode:"Tangents"
"SW" snapcode:"Work Plane Grid" mặt phẳng làm việc
"SQ" snapcode:"Quadrants" trục tọa độ
"SX" snapcode:"Points" điểm
"SR" snapcode:"Snap to Remote Objects" bắt đối tượng từ xa
"SO" snapcode:"Snaps Off" tắt chức năng bắt điểm
"SS" snapcode:"Turn Override Off"
Lệnh tắt
1.Selecting:
CTRL Select multiple elements - CTRL Chọn nhiều yếu tố
TAB Cycle through the prehighlighting of elements to TAB - Tự động chuyển đổi qua các yêu tố gần nhau.
TAB chọn tường wall faces hoặc tường centerlines khi đặt kích thước
TAB Chuyển đổi giữa 2 sự lựa chọn curtain wall hay glazed panel trong plan vew
CTRL+A chọn tất cả mọi thứ trong workset
2.File Management: Quản lý tập tin
CTRL+O Mở một dự án
CTRL+P in một trang
CTRL+S Save một dự án
EDIT MENU
MD modify - sửa đổi
MV move - di chuyển
CO copy (Cntrl-C) - chép
RO rotate - xoay
AR array - mảng
MM mirror - đối xứng
PR properties
DE delete - xóa
GP group - nhóm
LO lock objects - khóa đối tượng
SA Select all instances - Chọn tất cả các trường hợp
RE Resize - chỉnh kích thước
PP Pin Position - Gim Vị trí
UP=unpin - tháo kim găm
CS Create Similar - Tạo thành phần tương tự
VIEW MENU
ZR zoom in region - zoom trong khu vực
ZO zoom out (2x) - zoom ra ngoài 2 lần
ZF zoom to fit - zoom để phù hợp với độ phân giải
ZA zoom all to fit - zoom tất cả
ZS sheet size - kích thước bản vẽ
ZP previous scroll/zoom - xem lại khung hình trong thao tác trước (cuộn / zoom)
F8 dynamic view dbox - bật dbox
F5 refresh - làm mới
DRAFTING MENU
DI dimension - kích thước
EL spot elevation - độ cao
GR grid - lưới
LL level - cấp
TX text - văn bản
TG tag - ghi chú
RP ref plane -mặt phẳng làm việc
RT room tag - ghi chú phòng
DL detail lines - chi tiết
More VIEW menu
VP View Properties - chỉnh chế độ xem
VG Visibility graphics - chỉnh chế độ biểu hiện
VH category invisible
Vi Other categories invisible
HH Hide object - ẩn đối tượng
HI isolate object - cô lập đối tượng
HC hide category - ẩn thể loại
IC isolate category - cô lập thể loại
HR reset temp hide/isolate - đặt lại chế độ ẩn / cô lập
TOOLS MENU
LW linework
PT paint - sơn
SF split face - chia mặt
AL align
SL split walls and lines - chia tường và đường
TR trim/extend
OF offset
F7 spelling
MA match - phù hợp
SHADE/WIREFRAME
WF wireframe
HL hidden line - ẩn dòng
SD shade mode - chế độ bóng râm
AG advanced model graphic other- mô hình đồ họa cao cấp khác
TL thin lines - mỏng dòng
RR rendering raytrace - bật hộp thoại render
ALTERNATES
ZZ zoom in region - zoom trong khu vực
ZX zoom to fit - phóng to để phù hợp
ZC previous scroll/zoom
ZV zoom out (2x)
VV visibility/graphics - tầm nhìn / đồ họa
CC copy - chép
File menu
ER File-Editing Requests - yêu cầu chỉnh sửa
RL File-Reload Latest - Cập Nhật mới nhất
RW File-Reload Latest
MODELING MENU
WA wall - tường
WN window - cửa sổ
DR door - cửa
CM component - thành phần
LI lines - dòng
RP ref plane
Sau đây là những thứ lượm lặt được từ các diễn đàn thảo luận AUGI:
Bạn có thể sử dụng Alt + Enter để chỉnh sửa Element properties của hầu hết mọi thứ.
Bạn có thể sử dụng Ctrl + Enter để chuyển đổi giữa các Element và Type properties
Ngoài ra, nếu bạn giữ phím Delete đồng thời click vào những thứ bạn muốn xóa, bạn có thể xóa nhiều đối tượng theo kiểu one-by-one rất nhanh ( nó sẽ nhanh hơn rất nhiều nếu bạn cứ ấn theo kiểu: Click-Delete,...Click-Delete...Click-Delete.... )
Dưới đây là một vài mẹo nhỏ:
- Bạn lựa chọn đối tượng rồi vừa giữ Shif vừa bấm các phím di chuyển thì đối tượng sẽ được move đi theo những kích thước chẵn.
- SO disables all snaps for the next pick. - SO vô hiệu hóa tất cả các snaps cho lần chọn kế tiếp
- Khi bạn đang lựa chọn một đối tượng nào đó và bạn ấn CS thì bạn sẽ tạo ra được 1 đối tượng mới giống như đối tượng vừa chọn
- Bất cứ lúc nào bạn chọn vào một số (như trong một kích thước tạm thời), bạn có thể đặt một dấu bằng và sau đó nhập một expression cho nó. Ví dụ, để phác họa một hình chữ nhật vàng với một cạnh 10, thiết lập các mặt khác là: "= 10 * (sqrt (5) -1) / 2". Revit sẽ tính toán biểu thức và sử dụng giá trị đó.
- Nếu bạn đang vẽ vòng cung hoặc nhiều vòng tròn với cùng bán kính , hãy chọn hộp kiểm tra Radius trên thanh tùy chọn và chọn bán kính trước khi vẽ. Điều này làm việc ngay cả trong công cụ đường thẳng để tạo một polyline tròn.
-Nếu một hoặc nhiều thành phần được chọn và bạn không thấy bất kỳ kích thước tạm thời nào hiện ra thì bạn bấm Activate Dimensions từ thanh lựa chọn
-Khi bạn đặt bất khì 1 đối tượng nào đó và bạn muốn xoay nó theo những gì bạn muốn bạn chỉ cần ấn thêm nút space
REVIT TRAINING
http://revitgoog2.blogspot.com/2010/11/bai-co-ban-2.html
RAC 2011 TUT
Mastering Revit Arc 2011.pdf (63.28 MB).
http://www.mediafire.com/?z5oxjejh1cu2u75#1
Link sách:
Tiếng Việt của thầy Nguyễn Phước Thiện:
http://www.mediafire.com/?rinhu24uxrn
Tiếng Anh:
Mastering Revit Architecture 2009
------------
http://www.q-cad.com/html/revit2009.html
http://www.box.net/files
http://www.3dzip.net/forum/downloads.php?do=cat&id=66&sort=date&page=2
http://www.revitzone.com/index.php?option=com_content&task=category§ionid=22&id=72&Itemid=49
http://revit.com.vn/vb/forumdisplay.php?f=11
http://www.4shared.com/dir/19609965/5bf491cd/EBOOKS.html
http://www.revitzone.com/index.php?option=com_content&task=view&id=692&Itemid=33
http://revitgoog.blogspot.com/
http://www.cadclips.com/REVIT-2008-10MinuteHouse.htm
http://docs.autodesk.com/REVIT/2010/ENU/Revit%20Architecture%202010%20Users%20Guide/RAC/index.html
revit 2010 user guide
RACHLP
http://docs.autodesk.com/REVIT/2010/...RAC/index.html
RSTHLP
http://docs.autodesk.com/REVITST/201...RST/index.html
RMEPHLP
http://docs.autodesk.com/RVTMPJ/2010...RME/index.html
http://docs.autodesk.com/REVIT/2010/...RAC/index.html
RSTHLP
http://docs.autodesk.com/REVITST/201...RST/index.html
RMEPHLP
http://docs.autodesk.com/RVTMPJ/2010...RME/index.html
Revit Start
General Articles
-----------
Chương trình Render cho Revit – Artlantis Tutorial
Công cụ render rất mới
Bước 1 : Xuất file ( lưu ý là đã cài đặt đủ phần mềm và plug-in nhé ) Khuyến cáo là nên dùng Studio vì đã có crack.Bức hình sau khi render sẽ không còn chữ Arlantis
Mở file revit và xuất file
Bước 2 : Mở trực tiếp file vừa xuất:
Mẹo nhỏ : Trong revit bạn nên sơn màu cho các đối tượng mà bạn muốn.Ví dụ như muốn 2 cây cột có màu khác nhau thì bạn nên sơn 2 màu khác nhau cho chúng.Bởi vì khi qua Arlantis thì nó sẽ nhận các đối tượng theo từng mảng.Điều này là rất quan trọng để có 1 bức hình render muốn thấy được nhiều chi tiết phức tạp.Yên tâm rằng các đối tượng trong Revit khi xuất sang nó vẫn còn nguyên .
Điều đầu tiên bạn nhận thấy là 1 vùng tối đen.Không có gì phải lo lắng cả.Nó chưa được thiết lập ánh sáng mà thôi.
Thiết lập như sau nó sẽ sáng lên liền
Giới thiệu sơ qua về thanh công cụ :
Đi dọc từ trái sang khi để chuột vào ta sẽ thấy lần lượt :
1.Shader :đây là nơi có thể chỉnh sửa vật liệu, màu sắc và textures được dùng trong mô hình.
Có các tùy chọn về sự phản xạ, tính trong suốt, bề mặt của vật liệu
2.LIGHT :các thiết lập về đèn chiếu sáng nhân tạo
Có các tùy chọn cho bạn về cường độ ánh sáng,bóng đổ,loại ánh sáng.
3. HELIODON : bạn có thể thêm các tài nguyên thiên nhiên mặt trời, các mô hình của bạn thay đổi vị trí và hướng của nó.
Các bạn có thể tùy chỉnh ngày giờ theo địa phương để có ánh sáng mặt trời phù hợp.Có các tùy chọn về bóng đổ (nhiều hay ít),Cường độ ánh sáng mặt trời.Các tùy chọn về mây (nhiều ít ,tụ hay rời rạc) rất linh hoạt.
4.Objecttrình đơn cho phép bạn chỉnh sửa các đối tượng.
Chỉnh sửa từng đối tượng được chọn với tùy chọn này các bạn nhé
5. Perspective -(camera) Bạn phải mở luôn nó khi bắt đầu Tại đây bạn có thể thay đổi các cài đặt chung của các mô hình, thay đổi các loại ống kính máy ảnh (ví dụ: góc rộng vv) và bạn có thể thay đổi các nền tảng của mô hình.
Lưu ý thiết lập ánh sáng như trên nhé.Nếu không là bức hình sẽ đen thui đó.Một điều đặc biệt là có tùy chọn về background mà có thể chèn được khung cảnh 2D, 3D vào.
Đó là các công cụ chính để chúng ta làm việc.Còn lại mình xin giới thiệu đôi chút thôi nhé
6. GO BACK : hoàn tác,trở lại.
7. GO TO PLAN : ít dùng.Bỏ qua cũng được hihi
8. ZOOM : thu và phóng đối tượng
9. 2D VIEW Công cụ hữu ích giúp di chuyển mô hình
10. CATALOGUE chứa các Artlantis’ shaders giúp áp vật liệu nhanh chóng
11. RENDER : Kết xuất hình ảnh
Tới đây các bạn đã hiểu sơ qua về công cụ và cách dùng của chúng.Nói chung Artlantis là rất trực quan.Mọi thay đổi về thông số sẽ được hiển thị trực tiếp ( nó render ngay khi ta thiết lập ) chỉ hướng dẫn thêm các bạn về phần áp vật liệu
Nhìn xuống bảng vật liệu
Khi muốn áp vật liệu cho đối tượng nào ( hình nền,tường,mái,cột..) ta click chuột trái vào ảnh vật liệu sau đó kéo vào chỗ muốn áp khi thấy đối tượng sáng lên thì nhả ra ( kéo thả ). Lưu ý các bạn là tất cả các đối tượng giống nhau sẽ cùng được áp 1 loại vật liệu.Vì vậy mà ta phải sơn màu hoặc làm cho các đối tượng có tính chất khác nhau ( tường 200 và 300 ) .
Có thể tận dụng ngay thư viện render của revit ( quá tuyệt ) bằng cách chọn dấu (+ ) và tìm đường dẫn đến mục render của revit ( với các mục khác cũng vậy )
Arlantis còn có các hiệu ứng rất hay ; sương mù,ảnh sketch… các bạn từ từ khám phá nhé
Bản quyền thuộc về 3dzip.net
--------------
Ebook Revit Structure 2009 phần 2b – tiếng việt.
, From: Ks Trần Khắc Thành
Link ebook part 2b
Link 1: http://www.4shared.com/file/105251005/dc58…oc-rst-p2b.html
Link 2: http://www.mediafire.com/?1zjj2djttiu
Ebook gộp cả 2 phần 2a và 2b:
Link 1: http://www.4shared.com/file/105249999/f329…rst-p2full.html
Link 2: http://www.mediafire.com/?dey2duzhfzj
Còn đây là cả ebook và file rvt demo phần detailings
Link 1: http://www.4shared.com/file/105251864/f316…ongdanrst2.html
Link 2: http://www.mediafire.com/?n5zumtmo3dg
Link 3: File đính kèm
Nội dung phần này:
A. Triển khai details theo cách truyền thống của Revit
1. Đặt thép đai
2. Đặt thép dọc
3. Chọn bề dày bảo vệ cốt thép
B. Triển khai bằng Revit Extentions 2009
1. Đặt thép đai
2. Đặt thép dọc
3. Chọn bề dày bảo vệ cốt thép
Bạn sẽ lần lượt làm việc với 1 số chi tiết điển hình: cột tầng 1, dầm tầng 2, móng, v.v.
Chúc các anh em sức khỏe,
Và còn đi xây cho nhà cao cao mãi
Trân trọng!
TRẦN KHẮC THÀNH
———————————————————————-
Phần hướng dẫn trước, part1 và part 2a, anh em theo dõi ở topic dưới:
http://3dzip.net/forum/index.php?showtopic=3186
———————————————————————-
Link 1: http://www.4shared.com/file/105251005/dc58…oc-rst-p2b.html
Link 2: http://www.mediafire.com/?1zjj2djttiu
Ebook gộp cả 2 phần 2a và 2b:
Link 1: http://www.4shared.com/file/105249999/f329…rst-p2full.html
Link 2: http://www.mediafire.com/?dey2duzhfzj
Còn đây là cả ebook và file rvt demo phần detailings
Link 1: http://www.4shared.com/file/105251864/f316…ongdanrst2.html
Link 2: http://www.mediafire.com/?n5zumtmo3dg
Link 3: File đính kèm
Nội dung phần này:
A. Triển khai details theo cách truyền thống của Revit
1. Đặt thép đai
2. Đặt thép dọc
3. Chọn bề dày bảo vệ cốt thép
B. Triển khai bằng Revit Extentions 2009
1. Đặt thép đai
2. Đặt thép dọc
3. Chọn bề dày bảo vệ cốt thép
Bạn sẽ lần lượt làm việc với 1 số chi tiết điển hình: cột tầng 1, dầm tầng 2, móng, v.v.
Chúc các anh em sức khỏe,
Và còn đi xây cho nhà cao cao mãi
Trân trọng!
TRẦN KHẮC THÀNH
———————————————————————-
Phần hướng dẫn trước, part1 và part 2a, anh em theo dõi ở topic dưới:
http://3dzip.net/forum/index.php?showtopic=3186
———————————————————————-
Tài liệu đính kèm(s)
Ebook Revit Structure mình viết tiếng việt đây., Mới hoàn thành phần 1 & phần 2a
Ebook: Học Revit Structure phần 1: Làm quen với giao diện RST 2009
Link 1: http://www.mediafire.com/?mdylmzumnxi
Link 2: hoc-rst-p1.pdf (802.6 Kb )
Link 3: http://www.4shared.com/file/104209473/d650…hoc-rst-p1.html
Ebook: Học Revit Structure phần 2: Bắt đầu làm việc mô hình RST
Link 1: http://www.mediafire.com/?20hkwktonwy
Link 2: hoc-rst-p2.pdf (2.1 Mb )
Link 3: http://www.4shared.com/file/104209660/55c6…hoc-rst-p2.html
Toàn bộ cả file ebook và file rst demo: congtrinh1.rst nén lại trong file rar
Link 1: http://www.mediafire.com/?e4onh4yi1om
Link 2: huongdanrst.rar (6.2 Mb )
Link 3: http://www.4shared.com/file/104210145/52bd…uongdanrst.html
———————————————————————-
Giới thiệu nội dung sơ bộ:
P1. Làm quen các menu bar, toolbars, design bar, working area..
P2. Bắt đầu làm việc với RST:
A. MÔ HÌNH
1. Tạo New Project
2. Tạo các cao độ (Levels)
3. Import bản vẽ Autocad (dwg file)
4. Tạo lưới cột (Column Grids)
5. Tạo cột (structural columns)
6. Tạo dầm (beams)
7. Tạo bản sàn (slab)
8. Cắt ô thang – giếng trời (Sharp Openings)
9. Copy các cấu kiện từ tầng này lên các tầng trên & chỉnh sửa. (copy elements to multiple levels)
10. Tạo móng. (Foundations)
11. Tạo dầm móng (Foundations Beam)
B. CHI TIẾT
1. Đặt thép đai dầm (Stirrup Rebar)
2. Đặt thép dọc dầm (Rebar)
3. Chọn bề dày lớp bê tông bảo vệ cốt thép (Rebar cover)
4. Đặt tên thép (Adding Tags)
5. Import bản vẽ chi tiết điển hình từ AutoCad (Importing a detailing dwg file).
Bài viết được sửa bởi Stony: Hôm nay, 08:23 AM
Tài liệu đính kèm(s)
huongdanrst.rar ( 6.19Mb )
hoc_rst_p1.pdf ( 802.61k )
hoc_rst_p2.pdf ( 2.08Mb )
Link 1: http://www.mediafire.com/?mdylmzumnxi
Link 2: hoc-rst-p1.pdf (802.6 Kb )
Link 3: http://www.4shared.com/file/104209473/d650…hoc-rst-p1.html
Ebook: Học Revit Structure phần 2: Bắt đầu làm việc mô hình RST
Link 1: http://www.mediafire.com/?20hkwktonwy
Link 2: hoc-rst-p2.pdf (2.1 Mb )
Link 3: http://www.4shared.com/file/104209660/55c6…hoc-rst-p2.html
Toàn bộ cả file ebook và file rst demo: congtrinh1.rst nén lại trong file rar
Link 1: http://www.mediafire.com/?e4onh4yi1om
Link 2: huongdanrst.rar (6.2 Mb )
Link 3: http://www.4shared.com/file/104210145/52bd…uongdanrst.html
———————————————————————-
Giới thiệu nội dung sơ bộ:
P1. Làm quen các menu bar, toolbars, design bar, working area..
P2. Bắt đầu làm việc với RST:
A. MÔ HÌNH
1. Tạo New Project
2. Tạo các cao độ (Levels)
3. Import bản vẽ Autocad (dwg file)
4. Tạo lưới cột (Column Grids)
5. Tạo cột (structural columns)
6. Tạo dầm (beams)
7. Tạo bản sàn (slab)
8. Cắt ô thang – giếng trời (Sharp Openings)
9. Copy các cấu kiện từ tầng này lên các tầng trên & chỉnh sửa. (copy elements to multiple levels)
10. Tạo móng. (Foundations)
11. Tạo dầm móng (Foundations Beam)
B. CHI TIẾT
1. Đặt thép đai dầm (Stirrup Rebar)
2. Đặt thép dọc dầm (Rebar)
3. Chọn bề dày lớp bê tông bảo vệ cốt thép (Rebar cover)
4. Đặt tên thép (Adding Tags)
5. Import bản vẽ chi tiết điển hình từ AutoCad (Importing a detailing dwg file).
Bài viết được sửa bởi Stony: Hôm nay, 08:23 AM
Tài liệu đính kèm(s)
huongdanrst.rar ( 6.19Mb )
hoc_rst_p1.pdf ( 802.61k )
hoc_rst_p2.pdf ( 2.08Mb )
Revit structure tut, ebook chi tiết về Revit Structure
Đây là 1 cuốn viết về Revit Structure rất
đầy đủ chi tiết.Độ dài của nó là 616 trang.Anh em cùng nhau nghiên cứu
để Revit Structure trở lên đơn giản hơn với người Việt nhé.Sách bằng
tiếng anh nên cũng có phần nào gây trở ngại khi học.Anh em cố gắng nhé
http://www.mediafire.com/?tdiirczqojm
http://www.mediafire.com/?tdiirczqojm
Posted in Revit Ebooks. Leave a Comment »
Ebook dạy Revit tiếng Việt
Đây là cuốn Thiết Kế cơ sở của thầy Nguyễn Phước Thiện: http://www.mediafire.com/?rinhu24uxrn
Còn đây là Tiếng Anh: Mastering Revit Architec 2009
Đây là phiên bản mới nhất của Revit...thay đổi dễ nhận thấy nhất là
giao hiện được sắp xếp theo dạng Ribbon (giống AutoCAD 2009, Office
2007)... và các tính năng được nâng cấp và bổ sung rất mạnh mẽ...
Download Revit Architecture 2010 1.4 GB
Download Crack Revit Architecture 2010
Download các Content
IES.cab
ENUTutImp.cab
ENUTutMet.cab
ENUHelp.cab
IntMetTempl.cab
IntMet.cab
Sau khi cài Revit lúc đang Download các content bạn tắt đi sau đó vào thư mục C:\Program Files\Autodesk Revit Architecture 2010\Program mở file Content.rcl bằng notepad và thay những đường dẫn url bằng đường dẫn vào các file content tương ứng (IES, ENUTutImp,...)...sau đó save lại và mở Revit lên chọn Yes để chương trình Load các file content này ra...
Hình Kèm Theo
Download Revit Architecture 2010 1.4 GB
Download Crack Revit Architecture 2010
Download các Content
IES.cab
ENUTutImp.cab
ENUTutMet.cab
ENUHelp.cab
IntMetTempl.cab
IntMet.cab
Sau khi cài Revit lúc đang Download các content bạn tắt đi sau đó vào thư mục C:\Program Files\Autodesk Revit Architecture 2010\Program mở file Content.rcl bằng notepad và thay những đường dẫn url bằng đường dẫn vào các file content tương ứng (IES, ENUTutImp,...)...sau đó save lại và mở Revit lên chọn Yes để chương trình Load các file content này ra...
Hình Kèm Theo
| Revit_Architecture_2010_2.jpg (204,6 KB, 232 lần tải) | |||||||||||||||||
| Revit_Architecture_2010_3.jpg (209,3 KB, 194 lần tải) http://www.cadviet.com/forum/index.php?&&CODE=00 Chuyển file SketchUp sang revit Ví dụ, mình có căn nhà đơn giản thế này, được quản lý bằng layers. Mình muốn xuất sang revit khai triển tiếp, cụ thể như ốp thêm vật liệu để render chẳng hạn. Đầu tiên, mình sẽ bật layers trong SketchUp (SU), chọn details và để chế độ màu của các layers đó:
Lưu nó lại và vào Revit, chọn tab Insert -> Import CAD, xuất hiện hộp thoại, mặc định ở trong Files of type là DWG file, bạn chỉnh sang SU files hoặc All Supported files để hiện file SU lên. Phía dưới, phần layers các bạn chọn specify... để lựa chọn
Nhấn ok, và sẽ xuất hiện ra bảng này. Giờ đây bạn có thể tắt/bật layers tùy ý ( kế cả layer0 )
Xuất vào xong, bạn chỉnh sang 3D view. Trong phần visual style, bạn chọn consistent colors (màu của SU)
Để thay đổi màu sắc, bạn vào Properties Chọn object styles ( hoặc bạn có thể vào tab Manage, chọn Object style )
Chọn Imported objects, ở đây các layers bên SU đã được chuyển sang thành các sub-category. Tới đây bạn điều chỉnh các thông số như màu sắc, đường nét, vật liệu theo ý thích
Bạn có thể chuyển sang chế độ realistic để xem thử
http://www.thienkts.edu.vn/forum/showthread.php?t=396 ---------------- Ebook Revit Structure 2009 phần 2b – tiếng việt.From: Ks Trần Khắc Thành
Link ebook part 2b
Link 1: http://www.4shared.com/file/105251005/dc58…oc-rst-p2b.html Link 2: http://www.mediafire.com/?1zjj2djttiu Ebook gộp cả 2 phần 2a và 2b: Link 1: http://www.4shared.com/file/105249999/f329…rst-p2full.html Link 2: http://www.mediafire.com/?dey2duzhfzj Còn đây là cả ebook và file rvt demo phần detailings Link 1: http://www.4shared.com/file/105251864/f316…ongdanrst2.html Link 2: http://www.mediafire.com/?n5zumtmo3dg Link 3: File đính kèm Nội dung phần này: A. Triển khai details theo cách truyền thống của Revit 1. Đặt thép đai 2. Đặt thép dọc 3. Chọn bề dày bảo vệ cốt thép B. Triển khai bằng Revit Extentions 2009 1. Đặt thép đai 2. Đặt thép dọc 3. Chọn bề dày bảo vệ cốt thép Bạn sẽ lần lượt làm việc với 1 số chi tiết điển hình: cột tầng 1, dầm tầng 2, móng, v.v. Chúc các anh em sức khỏe, Và còn đi xây cho nhà cao cao mãi Trân trọng! TRẦN KHẮC THÀNH ———————————————————————- Phần hướng dẫn trước, part1 và part 2a, anh em theo dõi ở topic dưới: http://3dzip.net/forum/index.php?showtopic=3186 —————————————————
Tài liệu đính kèm(s)
Ebook Revit Structure mình viết tiếng việt đây., Mới hoàn thành phần 1 & phần 2aMay 12, 2009 — tuananh070
Ebook: Học Revit Structure phần 1: Làm quen với giao diện RST 2009
Link 1: http://www.mediafire.com/?mdylmzumnxi Link 2: hoc-rst-p1.pdf (802.6 Kb ) Link 3: http://www.4shared.com/file/104209473/d650…hoc-rst-p1.html Ebook: Học Revit Structure phần 2: Bắt đầu làm việc mô hình RST Link 1: http://www.mediafire.com/?20hkwktonwy Link 2: hoc-rst-p2.pdf (2.1 Mb ) Link 3: http://www.4shared.com/file/104209660/55c6…hoc-rst-p2.html Toàn bộ cả file ebook và file rst demo: congtrinh1.rst nén lại trong file rar Link 1: http://www.mediafire.com/?e4onh4yi1om Link 2: huongdanrst.rar (6.2 Mb ) Link 3: http://www.4shared.com/file/104210145/52bd…uongdanrst.html ———————————————————————- Giới thiệu nội dung sơ bộ: P1. Làm quen các menu bar, toolbars, design bar, working area.. P2. Bắt đầu làm việc với RST: A. MÔ HÌNH 1. Tạo New Project 2. Tạo các cao độ (Levels) 3. Import bản vẽ Autocad (dwg file) 4. Tạo lưới cột (Column Grids) 5. Tạo cột (structural columns) 6. Tạo dầm (beams) 7. Tạo bản sàn (slab) 8. Cắt ô thang – giếng trời (Sharp Openings) 9. Copy các cấu kiện từ tầng này lên các tầng trên & chỉnh sửa. (copy elements to multiple levels) 10. Tạo móng. (Foundations) 11. Tạo dầm móng (Foundations Beam) B. CHI TIẾT 1. Đặt thép đai dầm (Stirrup Rebar) 2. Đặt thép dọc dầm (Rebar) 3. Chọn bề dày lớp bê tông bảo vệ cốt thép (Rebar cover) 4. Đặt tên thép (Adding Tags) 5. Import bản vẽ chi tiết điển hình từ AutoCad (Importing a detailing dwg file). Bài viết được sửa bởi Stony: Hôm nay, 08:23 AM Tài liệu đính kèm(s) huongdanrst.rar ( 6.19Mb ) hoc_rst_p1.pdf ( 802.61k ) hoc_rst_p2.pdf ( 2.08Mb ) Revit structure tut, ebook chi tiết về Revit StructureMay 12, 2009 — tuananh070
Đây là 1 cuốn viết về Revit Structure rất chi tiết. 616 trang.
http://www.mediafire.com/?tdiirczqojm Ebook dạy Revit tiếng Việt
Đây là cuốn Thiết Kế cơ sở
Link sách Tiếng Việt của thầy Nguyễn Phước Thiện: http://www.mediafire.com/?rinhu24uxrn Còn đây là Tiếng Anh: Mastering Revit Architec 2009 -Phần cài đặt của Revit 2010 (C:\Program Files\Autodesk Revit Architecture 2010\Program....) Có 2 file mới mà Autodesk đưa vào. Đó là Revit_Help_Animation.chm và WheresMyCommandArchitectureENU.chm. 2 file này giúp ích cho chúng ta rất nhiều trong việc tiếp cận với Revit 2010, phần Help sẽ dễ dàng tìm hiểu hơn Let's go! rac_ew_movies.zip và WheresMyCommandArchitectureENU.chm CÁC BẠN DOWN Ở ĐÂY NHÉ ! http://www.3dzip.net/forum/autodesk-revit-architeture/2851-so-sanh-giao-dien-revt-2009-va-revit-2010-a.html Làm quen với giao diện Revit 2010 !
Digging Deep with Revit Cut and Fills
Though not really designed for Civil work (road layout and drainage etc), Revit does allow the user to generate terrain (topography) from scratch, imported DWGs or DXF files, or even by importing a CSV points file. Most Revit users know how to do this, but what many don't know is that Revit can calculate the cut and fill volumes from an original terrain with that of a developed site. This helps the user to determine the costs of landscape modification during site development. Revit Structure reports the values by making a comparison between a surface from one phase and, from a later phase, another surface whose boundary lies within the earlier surface. For example, Revit Structure can compare a topo surface created in one Phase to that of a topo surface created in a different Phase that lies within the boundary of the surface from the first Phase. When you select the later surface and click Properties, you see the following instance properties:
To begin the process, first create the existing terrain, then select the surface and within its Element Properties, set the Phase Created to Existing. Note: You can create as many Phases within a project as you wish. Next make a copy of the terrain to the same coordinates / location. I simply create a couple of reference planes in the site view and use this as a reference point. The copy of the terrain will have the Phase: New Construction. I like to also set the Material for the second terrain surface to a different colour, so that I can easily distinguish between the two surfaces. Edit the second terrain as required e.g. altering point heights, or adding / deleting them to develop the earth works. By selecting each topo surface, you can apply a Name to it via it's Element Properties - this makes reading and understanding the schedule table easier. Next create a schedule in the usual manner, but selecting Topography as the Category. Add in the desired fields i.e. Name, Surface Area, Cut, Fill etc. I also like to override the graphics for on of the surfaces in any section that I create - again this allows you to see the difference betwwen the two surface. Finally place your views and schedule onto your plot sheet and voila! Sau khi thực hiện san phẳng bề mặt địa hình thi công, chúng ta cần có bảng và hình như hình dưới. Graded Surfaces Thực hiện san bề mặt. If you add a building pad to a graded surface, you will see cut and fill reported separately for the pad and the toposurface in a topography schedule. This is because the pad divides the graded surface into 2 surfaces: one is the surface under the pad (the graded surface), and one is the surface that is not under the pad (the pad surface). You should name both the graded surface and the pad surface in order to distinguish them in your schedule. To create a graded region, you select a toposurface to modify. The surface should be an existing surface in the current phase. Revit Structure marks the original surface as demolished and makes a copy with a matching boundary. Revit Structure marks the copy as new in the current phase. Linked Files Yup this process also works with terrains built in different Revit files. Just link the Revit files together and then make sure that you select the Included elements in linked files within the Schedule Tables Properties. Để tạo được bảng thống kê, ra lệnh View -> Schedule. Chọn Toposurface và thêm các tham số như hình dưới. Source: http://www.revitup.co.za/_mgxroot/page_10904.php http://th3d.forumotion.net/t374-topic Reducing File Size in RevitFile size is always a critical aspect of Revit and time and time again I’m asked why the files are so large and what can be done about it.... well this article will develop over time to highlight various aspects which cause unnecessary file size and also what can be done to alleviate the problems.Purge At the end of your project – PURGE all the unused families and types from your file. File> Purge Unused. Seems obvious, but something that is so often forgotten. Faster file Opening Before saving and closing your project, switch to your most basic plan view and then go to Window> Close Hidden Windows, then save. Revit caches views that have been opened so that they can be switched quickly,but this makes opening the file slower. Not really an issue on small projects,but will certainly make opening a faster process on those monster projects. DWG files If you have used DWG files and you no longer require them,then delete them from the Revit model. There's no point them being there is you aint using them! Voids Avoid the over use of Voids in family geometry - very heavy weight considering they represent something that doesn't actually exist.... maybe Stephen Hawking can help us understand this one. Arrays Use sparingly again. Arrays in Revit are not like those in AutoCAD. They are a family and can be edited at anytime and so Revit has to remember the controlling parameters for the array. Groups We all love Groups in Revit as they save us lots of time when we want to copy around geometry and have it update across all instances if we edit an instance in place, but did you know that Families are lighter than Groups? Well now you do. So if you are having issues with file size and are using lots of Groups, it’s time to have a think about whether they could be made into lighter families or if you are done with copying the groups about and editing, then it could be time to ungroup and purge. Linking Revit Files and Workgroups If you have a large complex model then it's time to consider breaking the model down. This can be done either by saving the building/s as individual Revit projects and then Linking them together into a master file, or by breaking up the model using Worksets. When you link a Revit model into a project, Revit Architecture opens the linked model and keeps it in memory. The more links a project contains, the longer it can take to open, so this has to be weighed up against the reduction in the overall file size. it also has the added benefit that more than one person can work on a project as the same time. Workset certainly won't create a smaller overall file of your project, but it will (like linking) allow users to work faster as they only work on the part of the project they require. Again it has the added benefit of multi user collaboration on a project. Families The small stuff that starts to add up: The problem as far as I’m concerned with Revit families is this whole parametric capability that you can build into the component, actually no this isn't the problem, it's that user tend to get carried away with all the cosmic power they suddenly have over their models. Now before anyone e-mails me and kicks off – yes this is what Revit is partly about – the whole ‘A change made anywhere is a change made everywhere’ statement and ‘you can place a door and make it any size you want blah blah’. Great and yes this is indeed one of the powerful features inthe software that makes Revit kick the butt of its competition. But just hangon a second and draw a breath. Does that door really need to have so many controls and formula in it? Is that bookcase ever likely to require more shelves or different materials? Are you spending an entire morning trying to create the Zen of all families when it’s only ever going to be one size and colour? Before you go creating a new family THINK. If you need to make a table and it’s a one off then you don’t need to go placing all those constraints to control its length, width, depth, materials etc. These just produce a larger .RFA file than is required and therefore makes your project size increase. Granted that if you look at the size of the family with and without constraints it may only be a few K difference in some cases, but these all add up and have a knock-on effect when you start loading them into your project. Nesting families again is a very powerful concept e.g. a bookcase can have various nested shelving systems that can be swapped out to create different options. But though testing shows that the file size doesn’t increase with the use of nested families, it will take more processing time as you make changes to your model and Revit has to re-calculate things in order to update the model. The other thing to thing bear in mind is that not all of us are family wizards and creating the perfect nested what'sit could take more time in getting it right than it’s going to save you in the long run. At the end of the day you have to get your work done. It’s a fine balancing act and you need to weigh up project size and speed against what building a complex family can save you in the long run. On a final note with this – a project containing one door family that has two different door types, produces a smaller project file size than the same project which has two different door families, one for each of the door types. So in conclusion if you require the same door style but you model requires lots of sizes for that door style, then build one family using constraints. See you have to have a little think about these things. When to model and when to not: I know that under the tips and tricks on Revitup I have written up a document explaining how to model the perfect Wispeco door – beading and all. I did this to show that Revit can do this because I am always being asked, BUT this is not the most effective method. Modelling the door with all the jambs, frames, beading and seals in 3D may look nice and when you cut a section through or look in plan, then the doors shows the correct details, but if you want to slow your project down, then this is the sure way to go about it! In my opinion, model as little as you can get away with and detail the rest – people tend to over model most things. In the example below both the doors look and behave in the same way – though they were created in very different ways. In the example I wrote under tips and tricks the whole door is modelled using the manufactures profiles and each profile is swept around to create solid geometry. The door can be viewed in plan and section and the detail is spot on, but the size for this one door is 360 KB. The alternative method to create this door is to model the actual door using simple rectangular profiles – easier to do and result in less faces, so less processing power requried to manipulate it in the project and smaller file sizes. The door looks just as good in 3D. Then for the plan and section representation I imported the manufactures DWGs and lock them into place, then using Visibility Settings I can control whether it is the 3D geometry or the 2D DWG that is being seen. So for all intense and purpose the door looks and works just the same, but is over 100 KB smaller in files size – a size that could be reduced even more if I drew the detail in Revit using Detail Lines rather than importing a DWG. Now start multiplying that up with all your families in your project and you can start to make an impact on the project size. -------------- Best Practices for Large Projects in Revit
Some of the following tips are taken from many sites and forums. Some tips
are evolved from our experience. Your project / results may vary.
 Use ‘Override Graphics’ sparingly - try use VG instead Use ‘Override Graphics’ sparingly - try use VG instead  Use view templates. RVT 2009 has very good options added to this. Don’t Over Constrain elements. In fact, in a large project, don't constrain
the model at all. Restrict constrain uses only to Families. Don’t Over model (don’t put in 100 unnecessary 3D toilets or try to model
the toilet paper holder in 3D). There are some revit families available in
websites are notorious...there is one keyboard family floating around with all
the keys modelled, etc....Don't use too many model lines or detail lines. Check if a well built family
will work better in these circumstances. Finalize and remove Design Options if possible Check your view depth. A hidden line view with all the 7 floors showing
below, will make the view really slow to pan, zoom, refresh. Frequently Window menu > 'close hidden windows’ often. It is best to
create a shortcut in the file: "C:\Program Files\Revit Architecture
2009\Program\KeyboardShortcuts.txt" for this command. Use groups sparingly. Don’t use Groups comprised of walls at various
levels and in different circumstances. (wall joins, etc.) Make components instead of groups or in-place families. If an in-place
family is to be duplicated, it is better created as a regular family. Purge unused elements. (File menu > Purge unused...) Reduce fill patterns, line styles - exploding DWG files create enormous
amounts of line types, text styles, fill patterns, etc. Uncheck “compute room volume” option in Settings menu > Room and Area
Settings... Use view templates. RVT 2009 has very good options added to this. Don’t Over Constrain elements. In fact, in a large project, don't constrain
the model at all. Restrict constrain uses only to Families. Don’t Over model (don’t put in 100 unnecessary 3D toilets or try to model
the toilet paper holder in 3D). There are some revit families available in
websites are notorious...there is one keyboard family floating around with all
the keys modelled, etc....Don't use too many model lines or detail lines. Check if a well built family
will work better in these circumstances. Finalize and remove Design Options if possible Check your view depth. A hidden line view with all the 7 floors showing
below, will make the view really slow to pan, zoom, refresh. Frequently Window menu > 'close hidden windows’ often. It is best to
create a shortcut in the file: "C:\Program Files\Revit Architecture
2009\Program\KeyboardShortcuts.txt" for this command. Use groups sparingly. Don’t use Groups comprised of walls at various
levels and in different circumstances. (wall joins, etc.) Make components instead of groups or in-place families. If an in-place
family is to be duplicated, it is better created as a regular family. Purge unused elements. (File menu > Purge unused...) Reduce fill patterns, line styles - exploding DWG files create enormous
amounts of line types, text styles, fill patterns, etc. Uncheck “compute room volume” option in Settings menu > Room and Area
Settings... 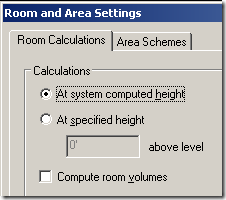 Create local files every morning. This reduces the time to 'reload latest'
after opening a Local file every morning. However, "copying a central file and
renaming it to create a new local file" is not recommended by Autodesk. Copying
of databases can create errors. Turn off shadows / shading in views. Delete unused 3D views from sheet / views Audit once a week - if the project spits errors once in a while. Clean linked DWG files: layers / blocks / etc - before bringing into Revit;
objects not too far from ORIGIN; Don’t run more applications than are critical (itunes, winamp!) Use Worksharing monitor for Revit (available for subscription customers
only) Use batch printing utility to print (available for subscription customers
only) Update the Video Card Driver - there are lots of time, a view drag is
attributed to the video card driver. Use of the warped slab tool kills performance and make your project a drag.
Cylindrical / circular elements need more memory to render / refresh. Create local files every morning. This reduces the time to 'reload latest'
after opening a Local file every morning. However, "copying a central file and
renaming it to create a new local file" is not recommended by Autodesk. Copying
of databases can create errors. Turn off shadows / shading in views. Delete unused 3D views from sheet / views Audit once a week - if the project spits errors once in a while. Clean linked DWG files: layers / blocks / etc - before bringing into Revit;
objects not too far from ORIGIN; Don’t run more applications than are critical (itunes, winamp!) Use Worksharing monitor for Revit (available for subscription customers
only) Use batch printing utility to print (available for subscription customers
only) Update the Video Card Driver - there are lots of time, a view drag is
attributed to the video card driver. Use of the warped slab tool kills performance and make your project a drag.
Cylindrical / circular elements need more memory to render / refresh.
|

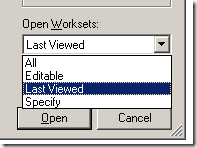

Không có nhận xét nào:
Đăng nhận xét
Lưu ý: Chỉ thành viên của blog này mới được đăng nhận xét.